Complete
guide for Customizing Windows 8 Start Screen
Windows 8, the latest operating system from Microsoft, features a brand new Start screen as a
replacement for the Start button. The new Start screen acts as a dashboard
where one can pin the apps and files they want. The tiles of these new metro
apps are live and update themselves in real time which makes the Start Screen
act as a live dashboard reflecting all the latest info.
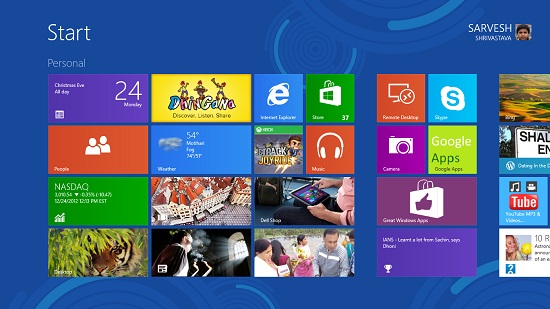
Unlike previous versions of Windows, Windows 8
features a lot of customization options. Not only Windows 8
features a lot of customization options, but the best part is that the
steps to customize Windows 8 are very easy and aren't complicated at all. The
same is true for Start Screen as well. You can customize the start screen to
look like the way you want. You can customize Start screen to every bit. From
changing the background color to re-arranging tiles and all this can be done
without any hassle.
There are several guides available on the net which help you to customize your Windows 8 Start screen but we decided to come up with a mega guide that will provide you all the info you want at one place. So, let's get started.
There are several guides available on the net which help you to customize your Windows 8 Start screen but we decided to come up with a mega guide that will provide you all the info you want at one place. So, let's get started.
How to
change the Background color of Start Screen:
To change the background
Color of Start Screen follow the below mentioned steps:
(1) First of all take your mouse pointer to top right corner and
wait for the charms bar to arrive.
(2) Once the charm bar appears, select Settings charm.
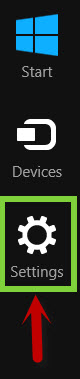
(3) Then select Change PC Settings Option.
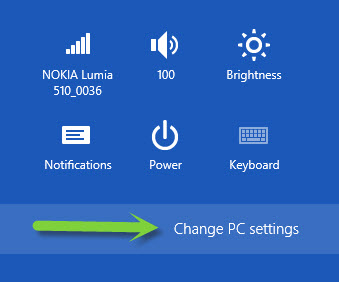
(4) This will take you to the new Control Panel. Here in the Personalize tab,
click on Start Screen option.
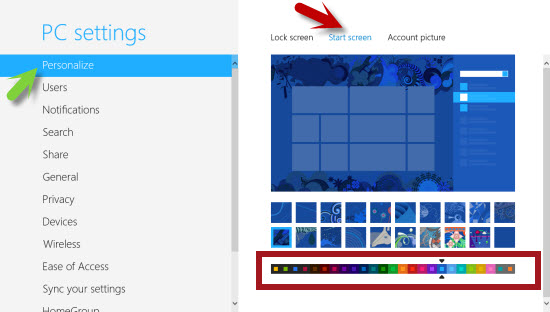
(5) At the bottom, you can see a bar representing several
colors. You can select any color of your choice from the bar and that color
will instantly become your Start screen's color.
How to change the Start screen accent:
In
Windows 8, you can easily change the accent/pattern of Start screen to make it
look entirely different. Here's how you can do it:
(1) First of all take your mouse pointer to top right corner and
wait for the charms bar to arrive.
(2) Once the charm bar appears, select Settings charm.
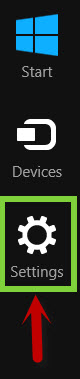
(3) Then select Change PC Settings Option.
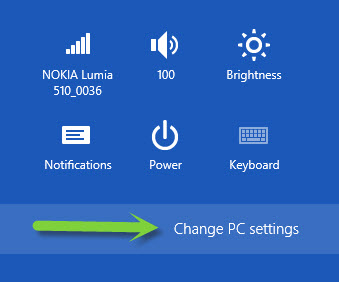
(4)
This will take you to the new Control Panel. Here in the Personalize tab, click
on Start Screen option.

(5) At the bottom, you can see a bar representing all
patterns. You can select any pattern of your choice from the bar and that
pattern will instantly become your Start screen's accent.
How to
make the tile of any application smaller:
You can make the size of the pinned tile of an app smaller as
per your wish. Here's how that can be done.
(1) First of all switch to the start screen and right click on
the tile you wish to make smaller.
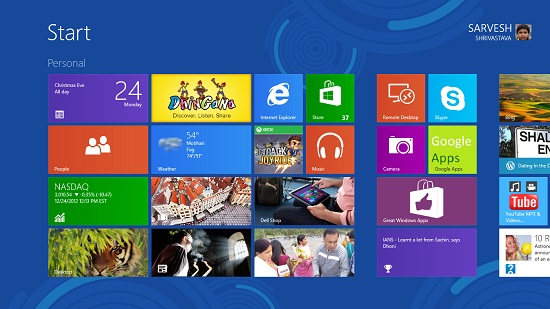
(2) Once you right click, a bar will appear from the bottom.
Just select the smaller option from the menu and the tile will become small
instantly.
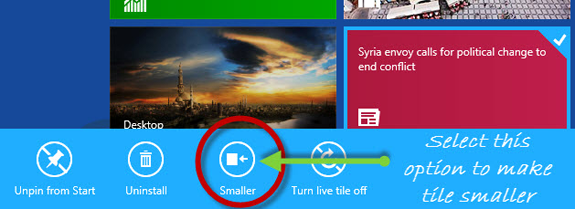
How to
make the tile of any application larger:
You can make the size of the pinned tile of an app larger as per
your wish. Here's how that can be done.
(1) First of all switch to the start screen and right click on
the tile you wish to make larger.
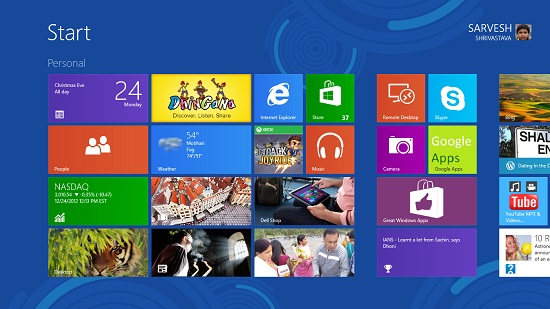
(2) Once you right click, a bar will appear from the bottom.
Just select the larger option from the menu and the tile will become large
instantly.
for more visit::alltechbuzz.net
No comments:
Post a Comment
Note: only a member of this blog may post a comment.